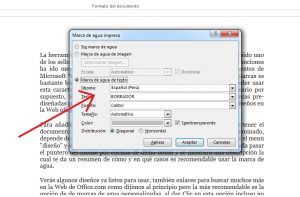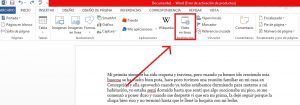La herramienta de comparar dos versiones de un documento también se encuentra disponible para Microsoft Word en su versión de escritorio, esta herramienta es efectiva para revisar los cambios que se hayan producido en un documento en el que hayas estado trabajando y si has generado una copia pues verás los cambios que se hayan producido con respecto al documento original, antes que nada te recordamos que existe un complemento que puedes usar para realizar estas comparaciones, pero esta vez veremos brevemente cómo puedes usar la herramienta que ya viene por defecto en las versiones más recientes de este procesador de texto.
Primero que nada abres un documento en blanco o puedes abrir el documento original o la copia en la que estés trabajando, lo primero es dar Clic en el enlace «revisar» que puedes ver en el menú principal del sitio, en la barra de herramientas verás el botón «comparar», para una comparación sencilla y rápida debes elegir la primera opción que es el de comparar dos versiones de un mismo documento, al hacer esto verás una pequeña ventana en la parte central de la interfaz de Word, debes abrir el documento original y también el documento revisado, en pocas palabras el documento original y la copia que quieres revisar, puedes dar inicio a la comparación de inmediato aunque si eres usuario avanzado podrás hacer uso de las opciones avanzadas.
Con dichas opciones avanzadas podrás comparar de forma mucho más minuciosa cada cambio y diferencia entre el documento original y la copia a revisar, finalmente le das Clic a aceptar y en seguida obtendrás los resultados de la comparación de documentos, podrás ver los resultados de diferentes formas, puedes ver solo el texto original, el texto revisado o ambos en pantalla, lo que te sugerimos es optar por «ambos» ya que así te resultará mucho más fácil detectar los cambios realizados a partir del documento original y su respectiva copia.
Si solo te aparece el documento original o el revisado al realizar la comparación lo que debes hacer para visualizar ambos en pantalla es hacer Clic en el botón «comparar» pero en este caso eliges la opción «mostrar documentos de origen» y elegir «mostrar ambos«, así tendrás lo necesario para revisar y comparar documentos en esta versión de Microsoft Word.