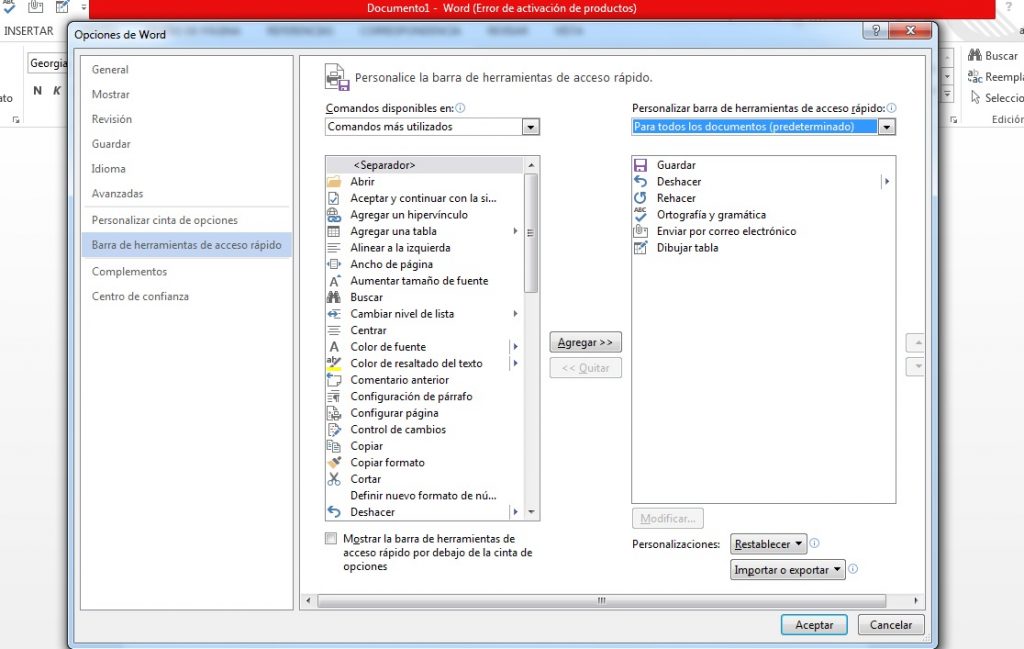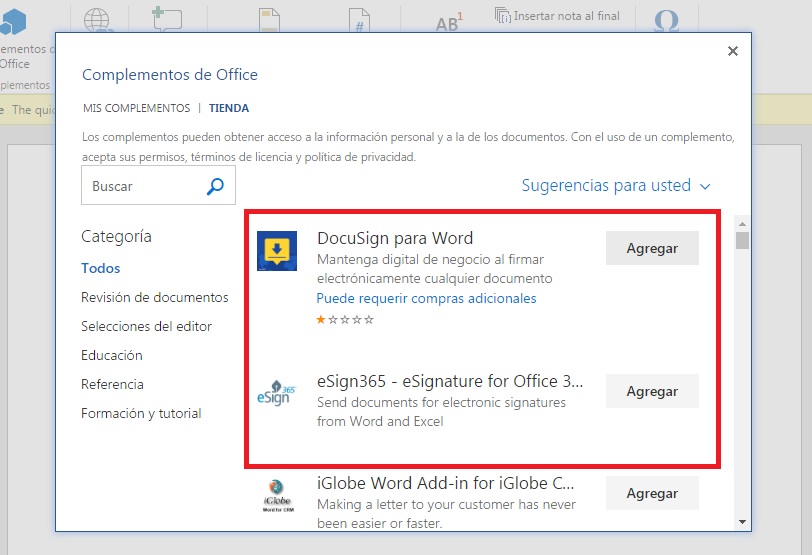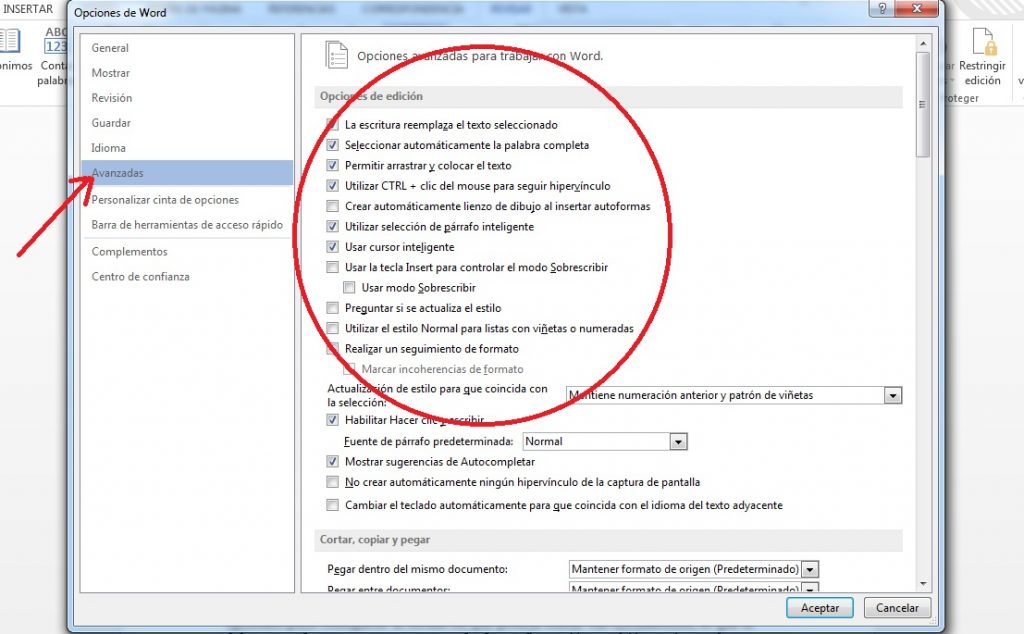Una de las características de este procesador de texto es la personalización, esto es algo que ha ido mejorando cada vez más en todas sus versiones y en este caso vamos a ver una forma muy sencilla para agregar botones de acceso directo en la barra de herramientas de Microsoft Word, es claro lo que esto significa, de acuerdo al uso que hagas de este programa habrán funciones y herramientas que uses con frecuencia y es muy seguro que en ocasiones puede ser molesto buscar la herramienta en cuestión, por ello es que puedes agregar estos botones de acceso directo para simplemente dar Clic cada vez que lo necesites. Vamos a comentar algunos pasos sencillos para personalizar tu barra de herramientas.
En la parte superior de la interfaz de Microsoft Word verás una flecha apuntando hacia abajo, te dejamos una imagen para que puedas ubicar este botón, al hacer Clic verás una lista de botones frecuentes para que con solo dar Clic añadirás en la barra de herramientas el botón de acceso directo, por otro lado si quieres quitar botones que ya no uses solo tienes que dar Clic para desactivar el Check, los botones que por defecto encontrarás son los clásicos de abrir, guardar, ortografía, deshacer, rehacer, dibujar tabla y otros más, pero si hay otras herramientas que necesitas y no se encuentran en dicha lista puedes hacer una búsqueda más profunda aunque igual de sencilla.
Para ello debes dar Clic en la opción «más comandos«, al instante se abrirá una ventana mucho más completa y con todas las herramientas y funciones que tiene Microsoft Word, podrás ver de toda la lista aquellas que necesites, solo debes seleccionar y agregar, además puedes agregar varias herramientas en esta ventana de manera que puedes crear accesos directos, verás además la opción de añadir estos accesos directos solo para el documento en el que te encuentras trabajando en ese momento o para ese y los demás en general.
Solo debes buscar, seleccionar y agregar, finalmente aceptar para que se visualicen estos botones de acceso directo en la interfaz de Word, otro detalle a tener en cuenta es que puedes elegir que dichos accesos se ubiquen en la parte de arriba o de abajo de toda la cinta de opciones, solo debes marcar o desmarcar la casilla en cuestión, de esta forma como hemos visto puedes personalizar mucho más este procesador de texto de acuerdo a tus necesidades.